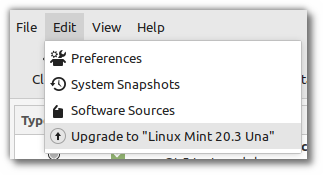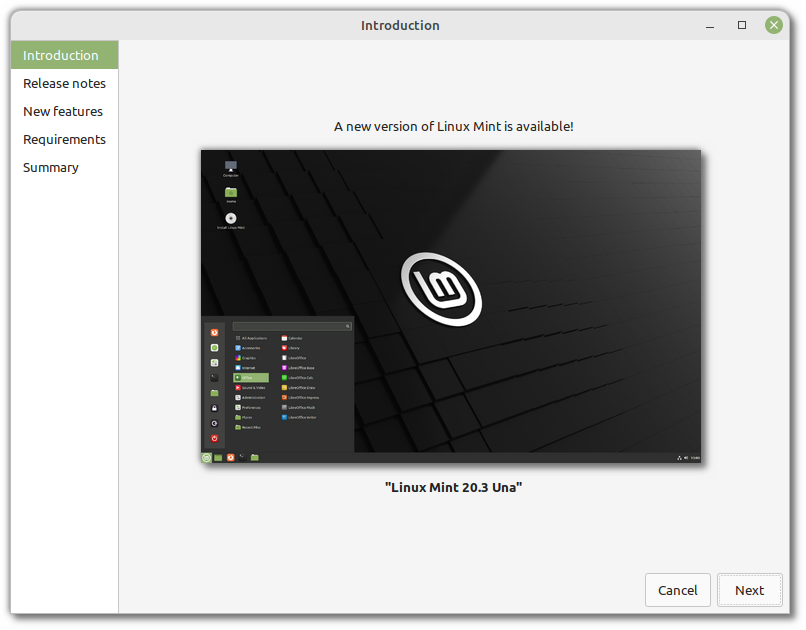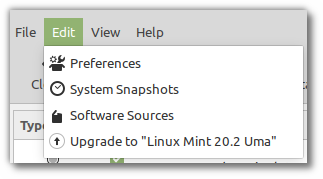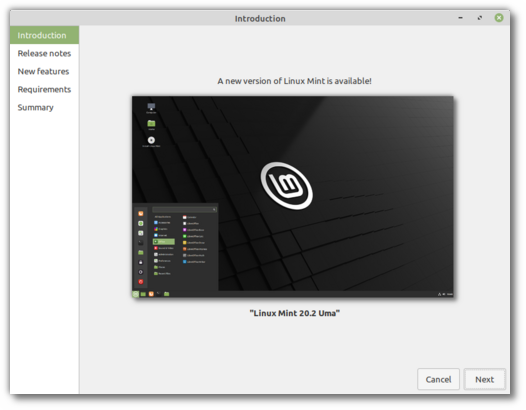It is now possible to upgrade Linux Mint 20, 20.1 and 20.2 to version 20.3.
If you’ve been waiting for this we’d like to thank you for your patience.
1. Create a system snapshot
You can use Timeshift to make a system snapshot before the upgrade.
If anything goes wrong, you can easily restore your operating system to its previous state.
Launch Timeshift from the application menu, follow the instructions on the screen to configure it and create a system snapshot.
2. Prepare for the upgrade
- Disable your screensaver
- If you installed Cinnamon spices (applets, desklets, extensions, themes), upgrade them from the System Settings
3. Upgrade the operating system
Upgrading to Linux Mint 20.3 is relatively easy.
In the Update Manager, click on the Refresh button to check for any new version of mintupdate or mint-upgrade-info. If there are updates for these packages, apply them.
Launch the System Upgrade by clicking on “Edit->Upgrade to Linux Mint 20.3 Una”.
Follow the instructions on the screen.
If asked whether to keep or replace configuration files, choose to replace them.
4. Change themes (optional)
The following themes were discontinued:
- Mint-Y-Darker (the Gtk theme and its color variants)
- Mint-Y-Dark (the metacity titlebar theme)
They remain however available in the repository package “mint-themes-legacy”. To install them, open a terminal and type:
apt install mint-themes-legacy
If you were using some of these themes, you can switch to the Legacy themes or the new official alternatives via the “Themes” preferences.
5. Reboot the computer
Once the upgrade is finished, reboot your computer.
Commonly asked questions
- If the upgrade is not available to you, check that you have the latest versions of mintupdate (5.7.8 or higher) and mint-upgrade-info (1.1.9 or higher) and restart the Update Manager by launching it again from the applications menu.
- If the latest versions of mintupdate and mint-upgrade-info are not yet available in your mirrors, switch to the default repositories.
- This happens rarely, but if you ever got locked and were unable to log back in, switch to console with CTRL+ALT+F1, log in, and type “killall cinnamon-screensaver” (or “killall mate-screensaver” in MATE). Use CTRL+ALT+F7 or CTRL+ALT+F8 to get back to your session.